Learning docker
Learning Docker
背景概要
- $2005 \Rightarrow 2015$:
Cloud(云技术)时代,为Container打下基础,带来土壤 - $2015 \Rightarrow\ Now$:
Container(容器)时代,最出名的代表就是Docker
Container的概念
- 简述:复制了一遍你的运行环境,别人拿过来能直接跑对应的程序,不用再折腾配环境这种司马事情了
安装
Windows
-
Docker官网,下载桌面版
-
注意安装前开启
BIOS虚拟化 -
如果开启
wsl2能省去很多事情( -
最终验证:命令行运行
Linux
- get.docker.com
- 下载后跑脚本即可
|
|
- 最终验证:命令行运行
|
|
创建与操作容器
- 镜像(
image):包含OS和应用的对象,类似虚拟机的模板(装系统用的那种,比如系统盘!),只能读 - 容器(
container):和镜像几乎一样,但是比镜像多了一层Read-Write Layer,这样就可以写了
创建容器
-
先检测
Client和Server是否都启动docker version(docker桌面版要挂着) -
创建命令
docker container run <image name>(容器里面是对应的image name) -
例子
|
|
Docker Hub:官方镜像社区,里面有大量制作好的镜像(创建容器就是上上面先拉取镜像,然后制作成镜像装在Docker里面)
查看正在运行的容器
|
|
查看所有容器
|
|
启动容器
|
|
停止正在运行的容器
|
|
删除容器
|
|
- 上面的命令可以省略
container不过为了强调container平时不做删除(与image区分)
多容器操作
- 一次停掉多个容器的思路
- 查看所有容器的
id
- 查看所有容器的
|
|
- 然后利用指令组合
|
|
-
命令组合的思路可以用到很多
docker需要批量处理的情况下 -
删除正在运行的容器会报错!
- 强制删除:
docker container rm <id> -f
- 强制删除:
端口映射与主/被动模式
端口映射
- 目的:让容器能过在外网访问到
|
|
- 检测是否启动
- 浏览器中访问
127.0.0.1:80
- 浏览器中访问
主动模式(默认)
-
相当于命令行里面的子进程,会打印日志信息
-
容易被误操作停掉(关掉命令行或者不小心
Ctrl + c) -
调试时使用
被动模式(后台运行)
|
|
-
不再打印日志
-
不会因为关掉命令行而终止
-
使用
docker container ls就能查看到
转换成主动模式
|
|
detached模式下查看日志的方法
|
|
- 跟踪日志(变成终端的子进程,不会自动停止,
Ctrl + C终止)
|
|
交互模式
- 先启动容器
|
|
- 进入容器终端
|
|
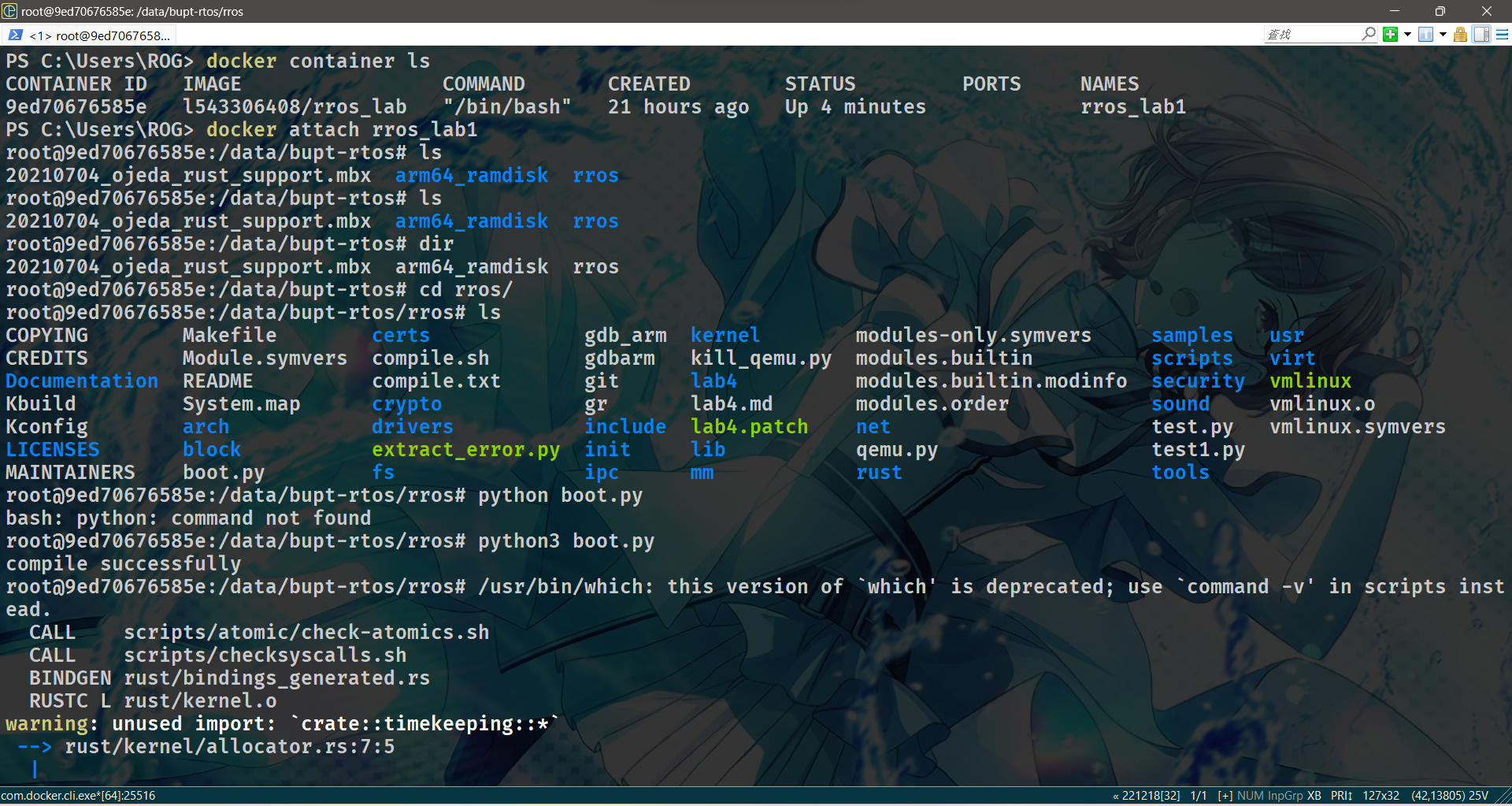
exit退出后容器也会关闭
如何exit后不关闭容器
- 使用
detached模式
|
|
|
|
镜像获取/Image Registry
获取镜像的三个途径
-
pull from registry- 常见
registry:Docker Hub,quay.io
- 常见
-
Dockerfile (online) -
自有文件导入
(offline) -
使用官方认证的镜像:安全
镜像的拉取和删除
- 拉取:官网找命令
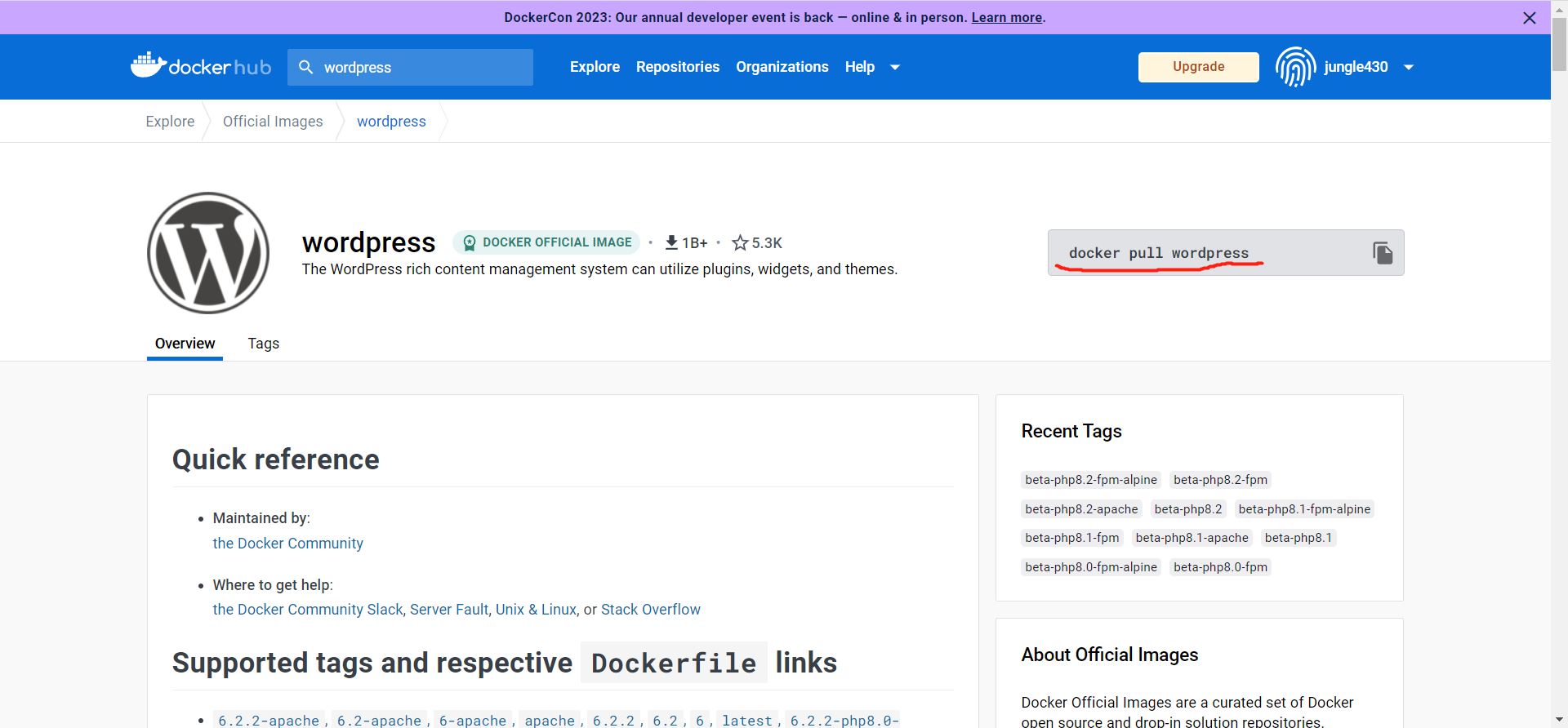
|
|
- 新版本可以加上
image前缀(强调,和container作区分)
|
|
- 实际效果(默认最新版,如果要其他版本去
tag里面找对应版本的命令)
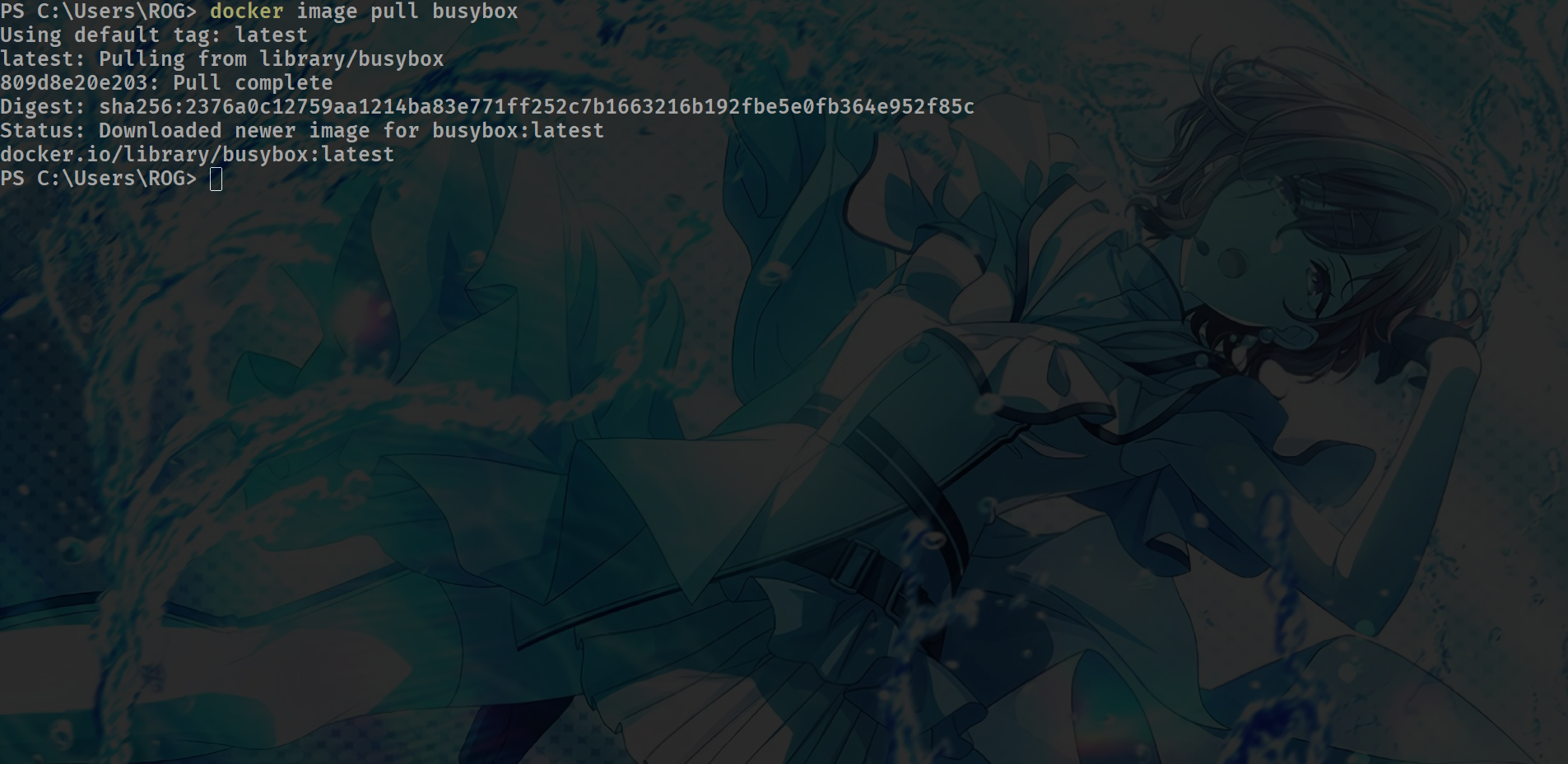
查看现有镜像
|
|
查看镜像详细信息
|
|
- 关注对应的
OS和架构
删除镜像
|
|
image的导入/导出
-
image导出 -
在要保存的位置执行
1 2 3docker image save <image name>:<tag> -o <new image name>.image # example docker image save busybox:latest -o mybusybox.image -
image导入 -
也是在对应镜像的位置
1 2 3docker image load -i <load image name>.image # 例子 docker image load -i .\mybusybox.image
Dockerfile
Dockerfile:使用组合映像命令的文本文档,用于DIY自己的image
- 例子
ubuntu执行python程序 hello.py
|
|
Dockerfile
|
|
-
FROM:引入系统 -
RUN:安装环境(build的时候执行) -
ADD:将本机文件加入到image中,默认加入到image的根目录 -
CMD:相当于使用shell命令(build后执行)
构建Dockerfile
|
|
-
将镜像上传到
Docker Hub上面- 规则:
<Hub name>/<image name>
- 规则:
-
更改名字使其能够上传
|
|
- 通过
id/name上传
|
|
FROM语法
-
引入基础镜像
-
三个基本原则
-
官方镜像优于非官方镜像(安全性)
-
固定版本的
Tag,而不是每次都使用latest(稳定) -
功能满足的情况下使用体积小的镜像(让自己的镜像变得简洁)
-
RUN命令
-
接
shell命令 -
坑
|
|
-
不建议这么写:每个
RUN都会生成一个新的“层”,打包的体积会变大rm -rf的命令也会无效:上面的文件已经嵌入到上一层里面了
-
正确写法:改成
&& \的组合
|
|
- 变成了只有一层,体积会变小
文件操作
-
COPY1COPY index.js /app/index.js- 将当前目录下的
index.js文件拷贝到镜像中的/app/index.js(镜像中没有对应文件会自动创建)
- 将当前目录下的
-
ADD- 基本效果和
COPY相同,但是会自动解压缩
1ADD index.tar /app/- 运行后会发现容器
/app/文件夹里面就是index.tar里面被压缩文件的内容
- 基本效果和
-
WORKDIR- 切换目录
1 2 3FROM ubuntu:20.04 WORKDIR /app COPY hello.py hello.py- 和上面效果相同,最后文件都在
/app这个目录下 - 相当于
cd
-
变量声明(类似宏定义,使得代码更简介)
-
例子
|
|
ENV
ENV key=value(中间不要加空格,有坑)- 使用
value:${key}$ - 效果
|
|
ARG
- 语法和
ENV一样- 和
ENV不同的地方ENV声明的变量会带入镜像内部(比如Linux的env命令,或者直接echo $key也能打出来),而ARG不会ARG可以动态添加
- 和
|
|
CMD
-
三个基本原则
- 容器启动时默认执行的命令
- 如果没有,对应拉取的官方镜像会有默认的
CMD,比如ubuntu会自带CMD["bash"]
- 如果没有,对应拉取的官方镜像会有默认的
- 如果启动容器所用的命令是
docker container run {commandline}- 比如
docker container run -it <image name> <command> => docker container run -it ipinfo-base ipinfo version:对于容器ipinfo-base容器的默认CMD就是ipinfo version
- 比如
- 一个
Dockerfile定义了多个CMD命令,只会执行最后一个
- 容器启动时默认执行的命令
-
两种写法
1 2CMD [ "python3","hello.py" ] CMD python3 hello.py -
清除不再使用的容器
|
|
- 清除不再使用的镜像
|
|
ENTRYPOINT
-
和
CMD功能相似 -
区别
CMD会被命令行启动模式后面接的命令覆盖掉,而ENTRYPOINT不会,一定会被执行CMD和ENTRYPOINT可以联合使用
-
1 2 3FROM ubuntu:21.04 ENTRYPOINT ["echo"] CMD []- 命令行
docker container run -rm -it demo-both "hello world"执行效果=> hello world
- 命令行
- 数据持久化:
VOLUME- 数据库,日志等如何存到本地?
|
|
-
保留镜像下面的
/data目录,没有会自动创建 -
保存在本地的持久化数据使用
docker volume系列的命令查看
|
|
Mountpoint就是本地存储的位置
|
|
- 这个时候
VOLUME NAME和Mountpoint就是你自己刚才指定的名字了,不会是一串大段的加密码了 - 这个既可以让容器的数据保存的主机,反过来,如果主机对应的目录下面有文件,再次运行新的容器的时候,该容器可以复用主机对应部分的数据
Bind Mount自定义Windows实现数据持久化- 用容器运行本机的程序,本机无需再需要安装环境
|
|
- 本机修改数据的时候会同步到容器中,相当于完全绑定
- 网络端口映射
|
|
-
-p <主机端口>:<容器端口>:映射 -
查看容器的端口
|
|
- 主要关注
Config.ExposedPorts下面的内容
Docker-compose
-
相当于
shell脚本,集成了命令 -
两个部分
- 配置
yml文件 - 运行文件的命令
- 配置
-
检测环境
|
|
yml文件的基本语法
docker-compose.yml
|
|
- 实践
|
|
-
version:有关信息 -
执行
compose命令(在同级目录)
|
|
compose镜像的构建和拉取
|
|
- 只拉取镜像,不启动容器,下次
docker compose up的时候会很快
|
|
网络配置
-
主要信息在配置文件里面的
Networks部分 -
内网地址:
IPAddress -
网关:
Gateway:通常是主机地址 -
使用容器集群的时候要进行网络配置
-
查看
1docker network ls -
三种模式
bridge:桥接模式(网桥),为每一个容器分配和设置一个ip地址,并将容器连接到docker0上面(linux下使用ip addr查看)host:使用主机的网络地址,容器自己没有ip和网关,全部依赖宿主container:使用其他网络配置好了的容器的网络null:不对网络进行任何配置,也可以自定义
-
|
|
- 创建
host类型的容器
|
|
- 创建
null类型的容器
|
|
container
|
|
- 如果
container对应的容器关闭,或者关闭之后开启,container的容器的网都会断开